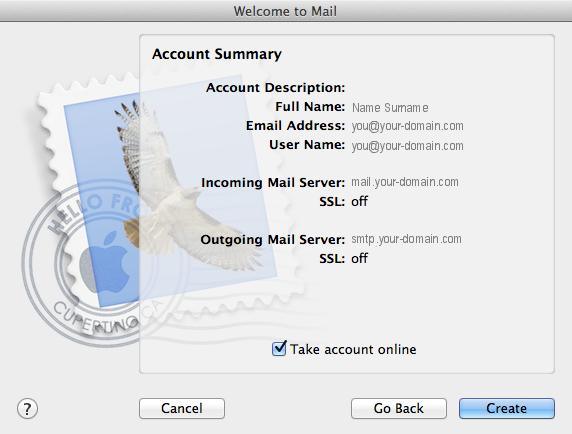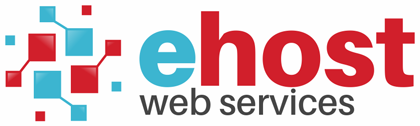To setup an email account on Apple Mail:
2. Select File from the top menu bar and click Add Account.
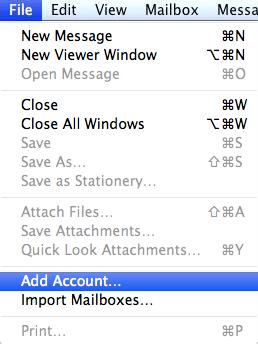
3. Enter your name, email address and password, then click [Continue].
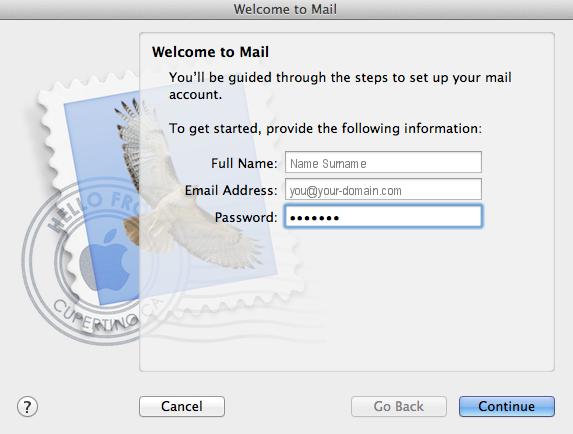
4. Enter your incoming server type as POP and click [Continue].
Incoming mail server: pop.yourdomain.com.
The Description: e.g. Work or Home email.
Username: The email address you are sending email from.
Password: The password used for this email account.
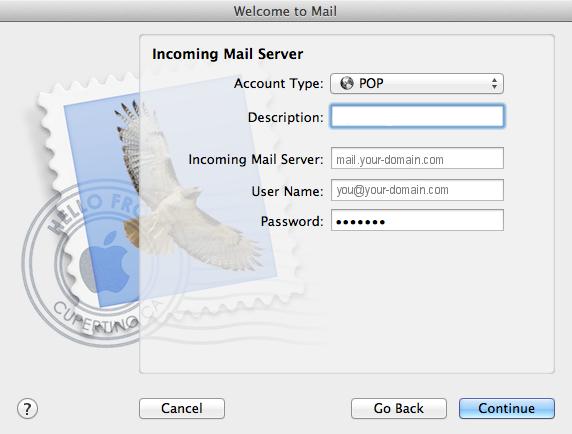
5. Apple Mail will now test the connection to the specified mail server. Once this is complete, click [Continue].
6. If the Incoming Mail Security screen appears, leave Use Secure Socket Layer unticked and click [Continue].
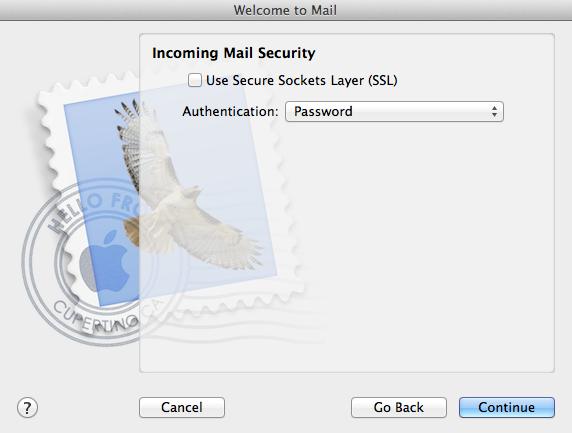
7. Enter the outgoing mail server smtp.yourdomain.com and ensure that the Use Authentication checkbox is ticked and click [Continue].
8. Enter your username and password (if these fields are not automatically populated) then click [Continue].
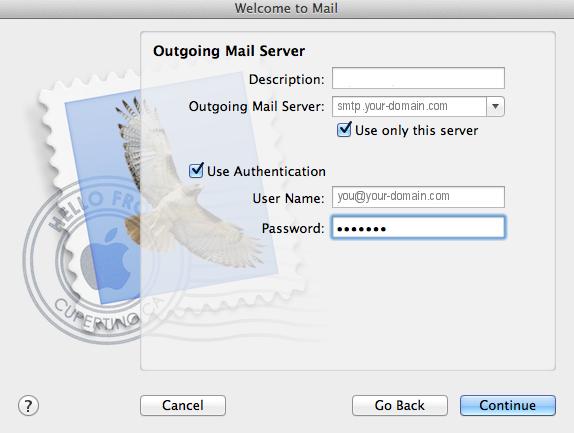
9. If the Outgoing Mail Security screen appears, leave Use Secure Socket Layer unticked and click [Continue].
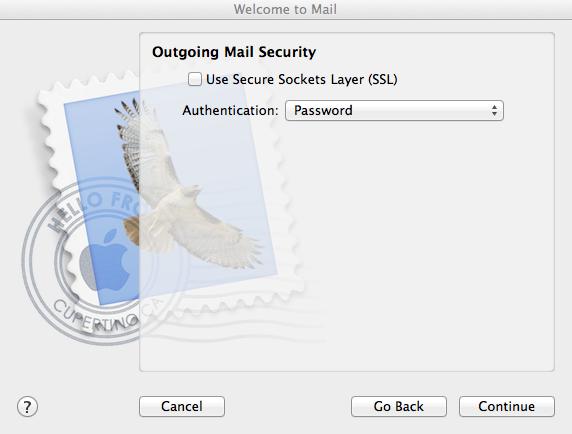
10. View the account summary and click Create. Ticking the Take my account online checkbox will ensure that your account is activated immediately.