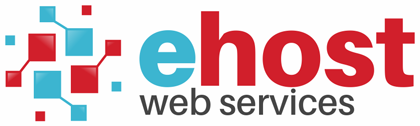To setup an email account with Thunderbird:
2. Select Tools from the top menu bar and click Account Settings.
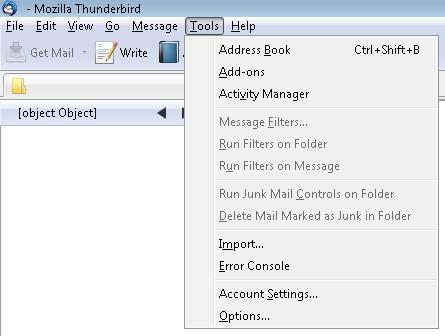
3. From Account Actions select Add Mail Account.
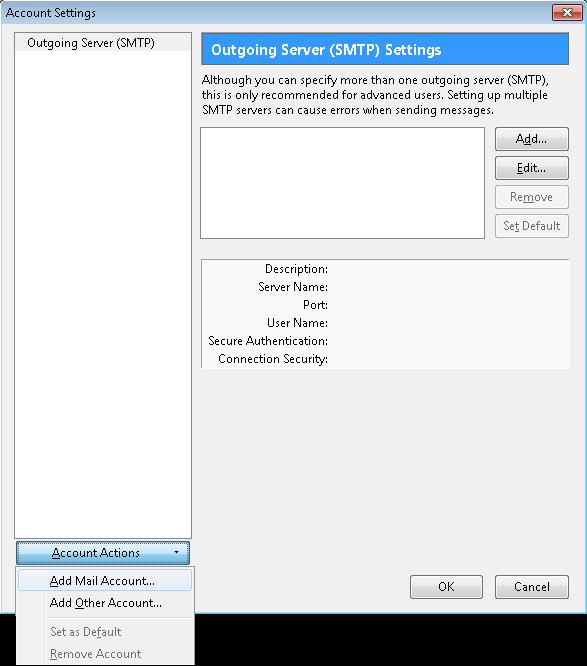
4. Enter your email account details.
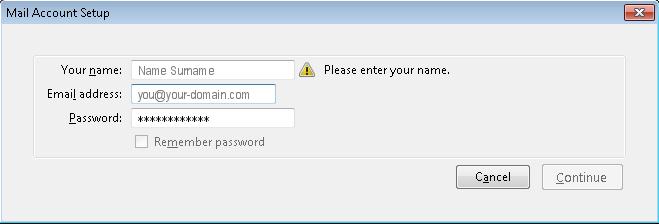
5. Thunderbird will automatically search for mail server settings. A green light indicates that the search was successful. Click Edit.
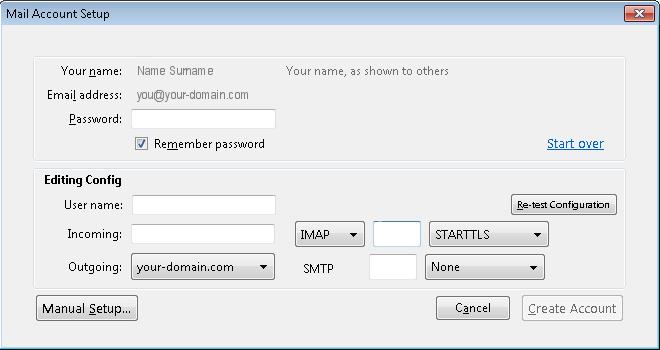
6. Click Manual Setup:
Server Name: mail.yourdomain.com [Port 110].
User Name :The email address you are sending email from.
Ensure that the Use secure authentication check box is NOT ticked.
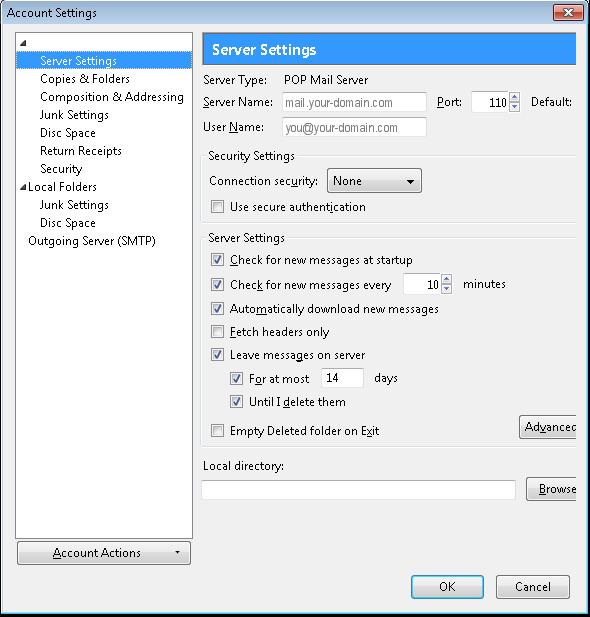
7. Click Outgoing server (SMTP) in the menu on the left hand side.
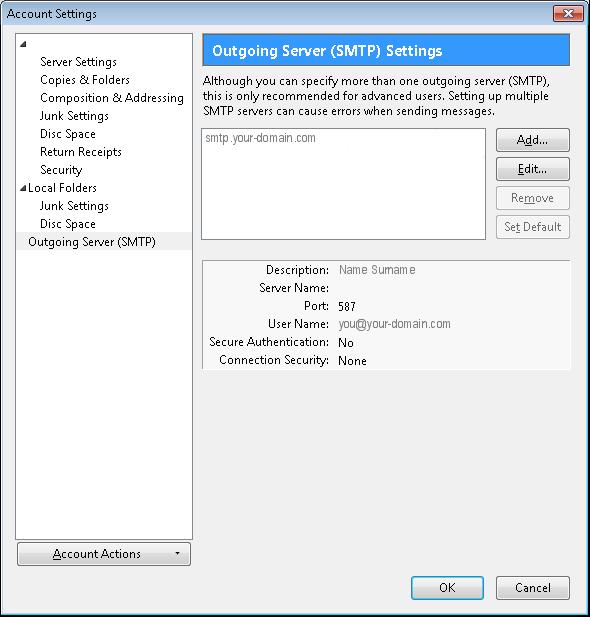
8. Ensure that your Server Name is smtp.yourdomain.com and that the Port is set to 587.