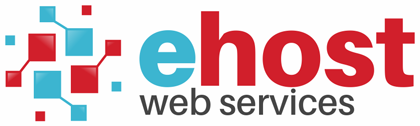To setup an email account with Windows 8 Mail:
2. Search for Mail and launch the Mail application.
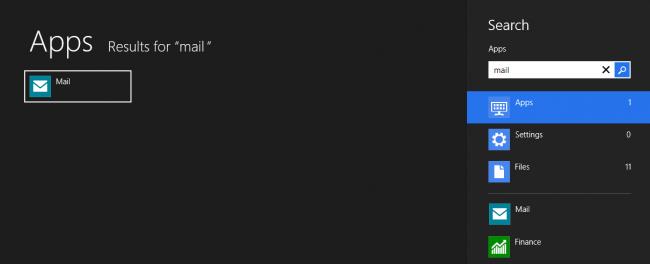
3. Select View all in Settings from the bottom left of the screen.
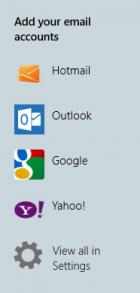
4. Select Other Account from the menu on the top right of the screen.
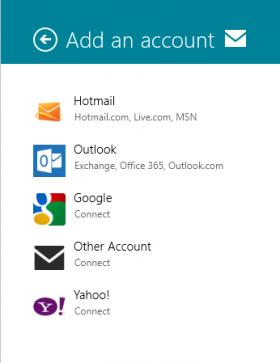
5. Click the Show more details link on your screen.
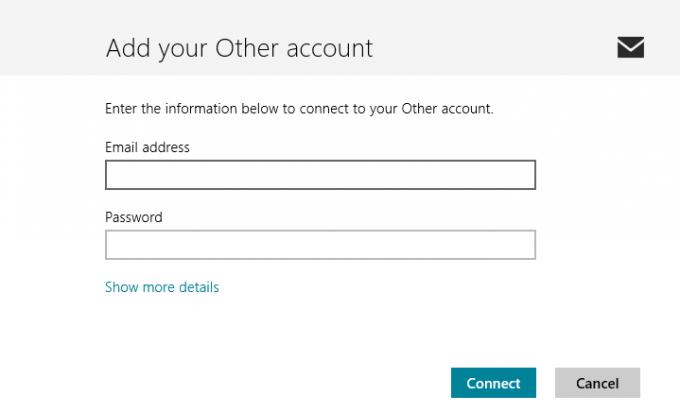
6. Enter your email account details.
Email Address: The email address you are sending email from.
Username: The email address you are sending email from.
Password: The password used for this email account.
Incoming mail server: mail.yourdomain.com [Port: 110].
Outgoing mail server: mail.yourdomain.com or your Internet Service Provider’s (ISP) outgoing mail server [Port: 587].
Click Outgoing server requires authentication.
Click Use the same username and password to send and receive email.
Click [Connect]
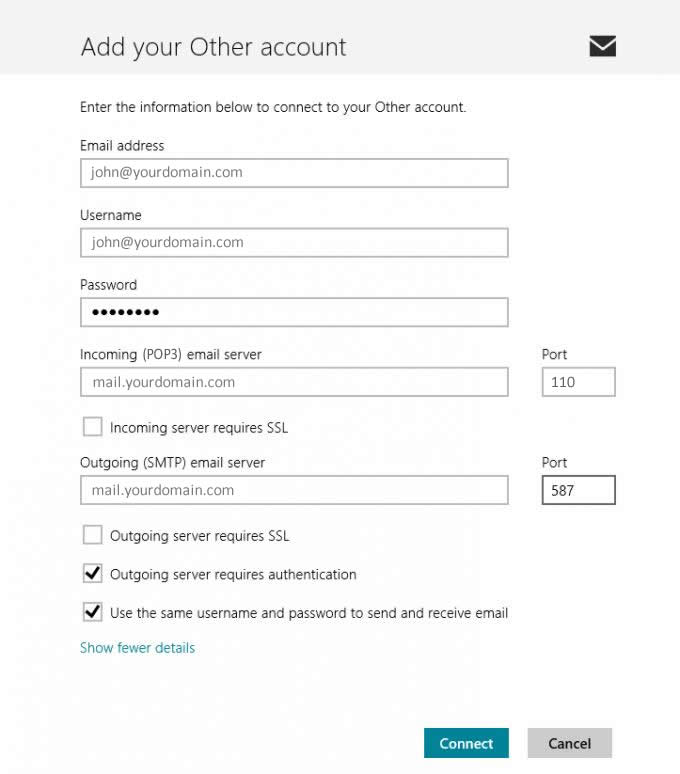
7. You have completed your account setup.