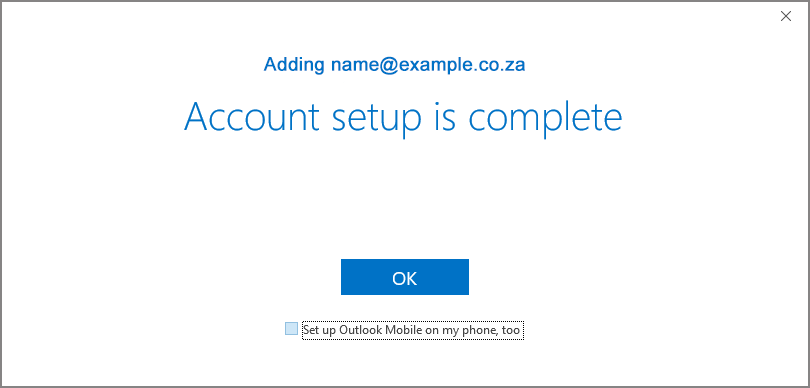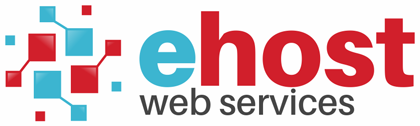How to Configure Outlook for Windows for Office 2016:
1. In Outlook
2. Select File on the top left menu bar
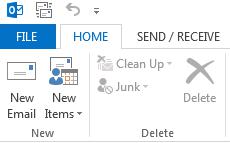
3. Select the Add Account, then Account Settings.
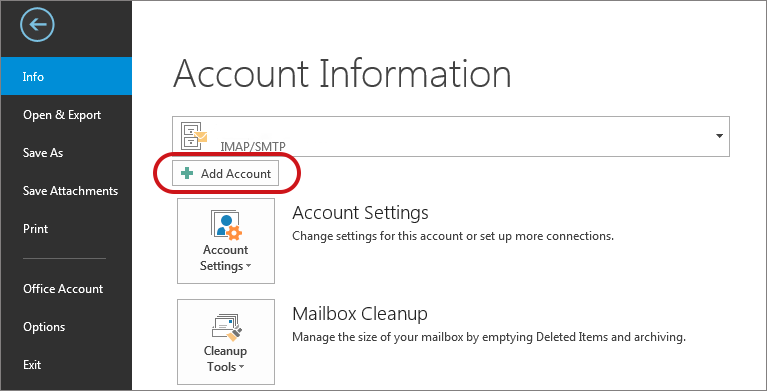
4. Insert your email address
5. Select Advanced options, then select Let me setup my account manually > Connect
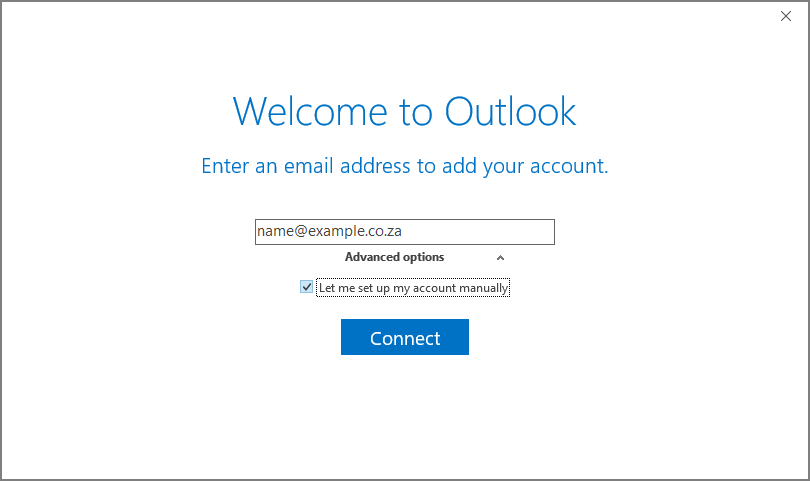
6. Choose from various account options – select IMAP (or POP)
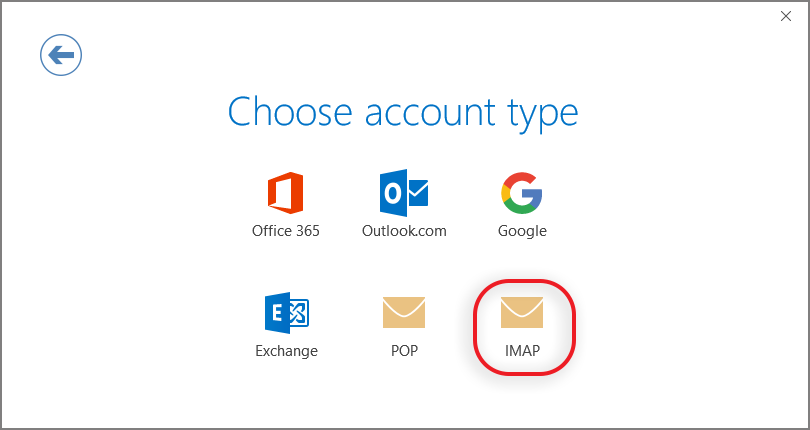
7. Server Settings:
- Incoming mail: add mail. before your domain name
- Port 143 (or 110 for POP)
- Encryption method: None
- Require logon using Secure Password Authentication (SPA) is unticked
- Outgoing mail: add smtp. before your domain name
- Change Port to 587 (not 25)
- Encryption method: None
- Require logon using Secure Password Authentication (SPA) is unticked
8. Click Connect
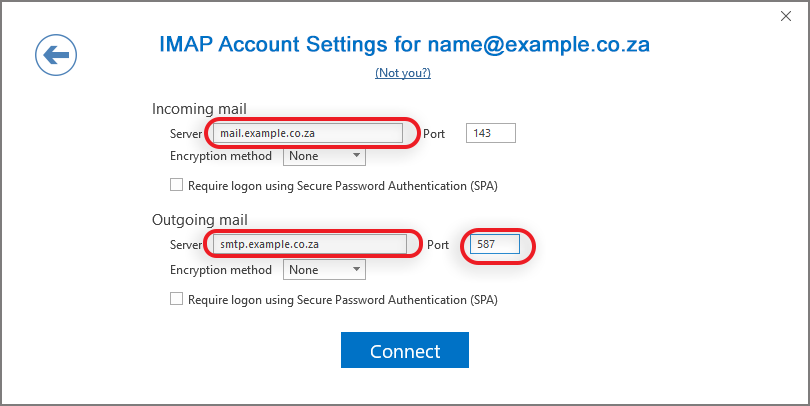
9. Enter the password in pop-up box
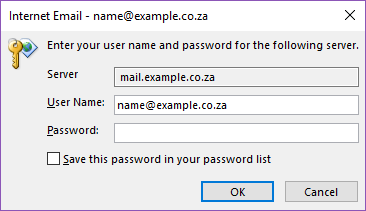
10. Your setup is complete!