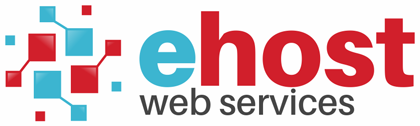To setup an email account on iPad:
2. Select Mail, Contacts, Calendars from the settings menu.
3. Select Add Account... from the Accounts list.
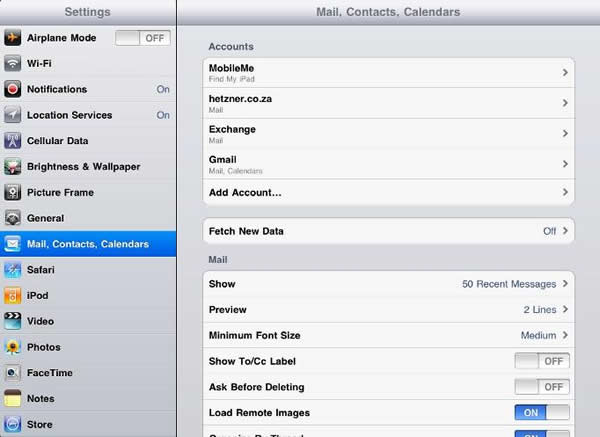
4. Select Other from the menu.
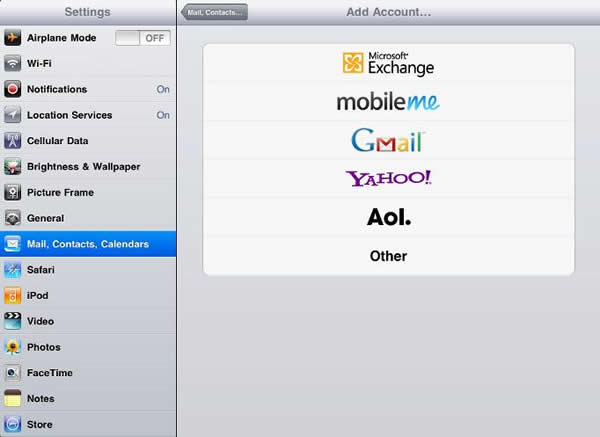
5. Select Add Mail Account from the list.
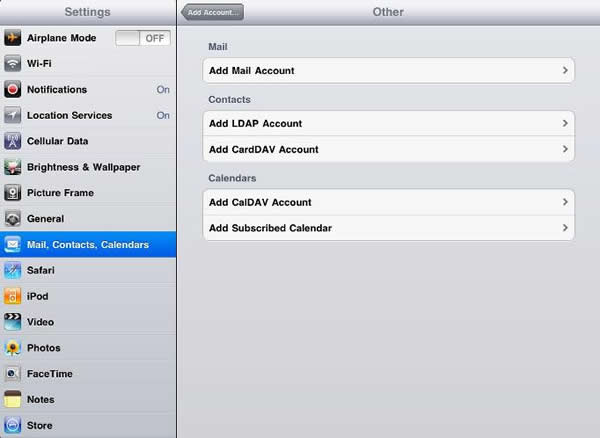
6. Fill in the required fields as below and select [Next].
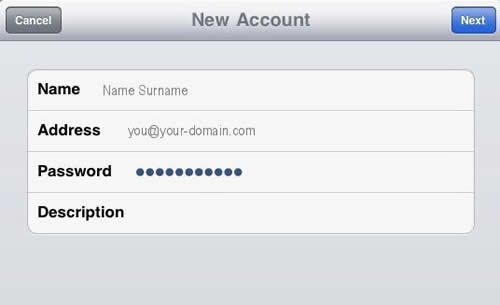
7. Scroll down to Incoming Mail Server and fill in the relevant fields.
Host Name: pop.yourdomain.com
User Name: Your email address.
Password: Your email address password.
Scroll down to Outgoing Mail Server and fill in the relevant fields and select [Next].
Host Name: smtp.yourdomain.com
User Name: Your email address.
Password: Your email address password.
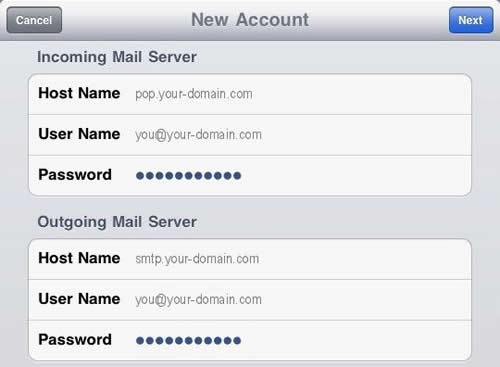
8. Select POP account type on the screen:
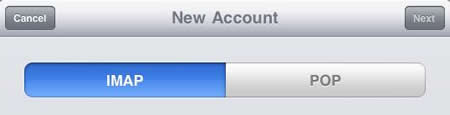
9. When prompted with the below pop up message, select No.
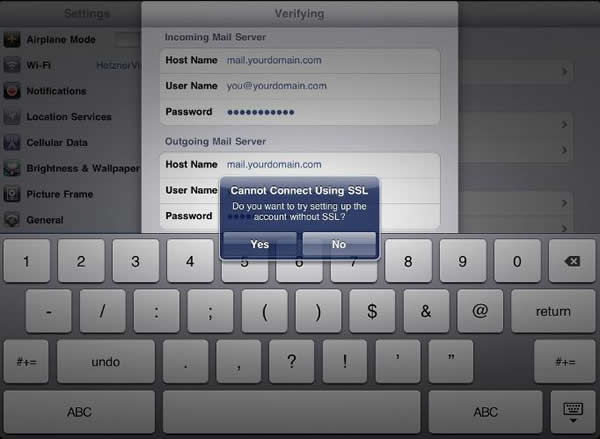
10. You will then be prompted to Save or Edit, you can select Save.
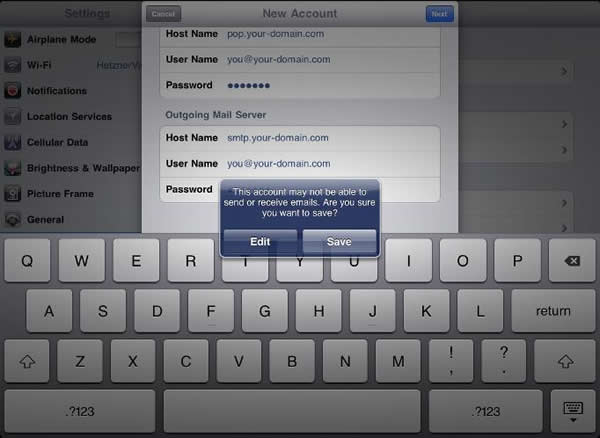
11. You have completed your account setup.